この記事の目次
最初に
Macを買ったばかりの時、何から設定したら良いか困りますよね。
あるいは元々Macを使っていたとしても買い換えた場合、初期設定から何を設定していたか分からなくなることがあるので、備忘録も兼ねて設定箇所を記載したいと思います。
やるべき設定
Touch IDの登録
Touch IDを搭載のMacBookを購入したら一番最初に設定しておくべき項目です。
画面ロック解除、ID・パスワードの自動入力、アプリ購入などの権限を伴ったユーザ実行など様々な状況で使用することになり、いちいちパスワードを入力する手間が省けます。
「システム環境設定」を開き「Touch ID」を選択、表示に沿って指紋の登録を実施
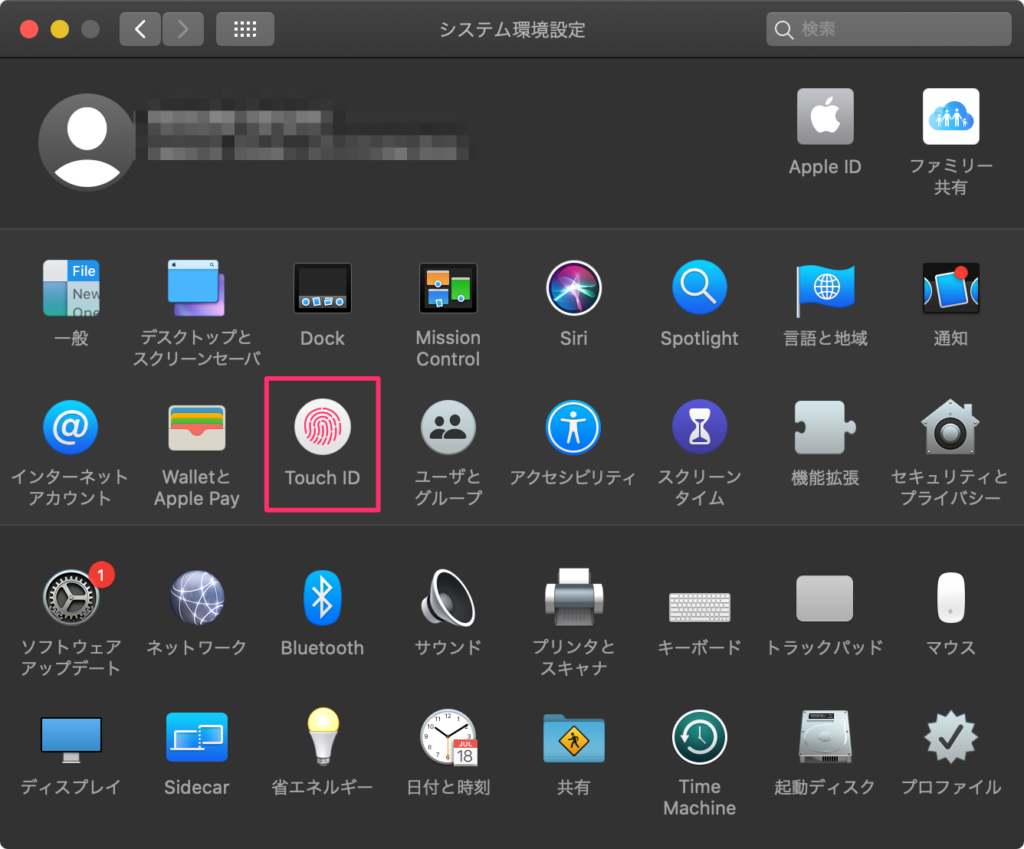
どこでTouch IDを使用するかチェックを入れます。
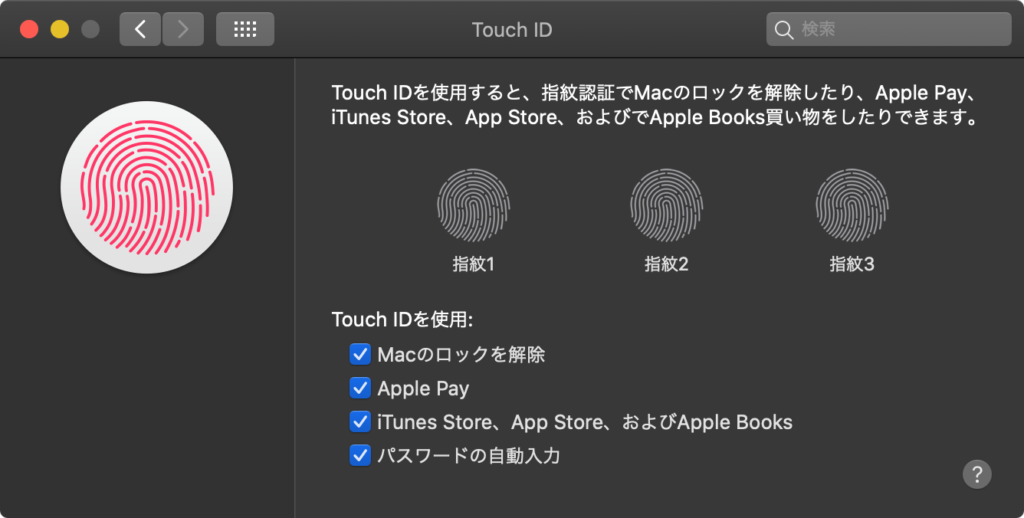
Touch IDを使用すると逆にセキュリティ強度が下がる場面についてはあまり想像が出来ず・・・基本は全部にチェックを入れておくのが良いかと思います。
キーボード設定
文字入力の設定を変えておくと自分好みのタイピングが出来、時短やストレスの軽減に繋がるためこちらも早めに設定をしてあげた方が良い項目です。
「システム環境設定」から「キーボード」を選択
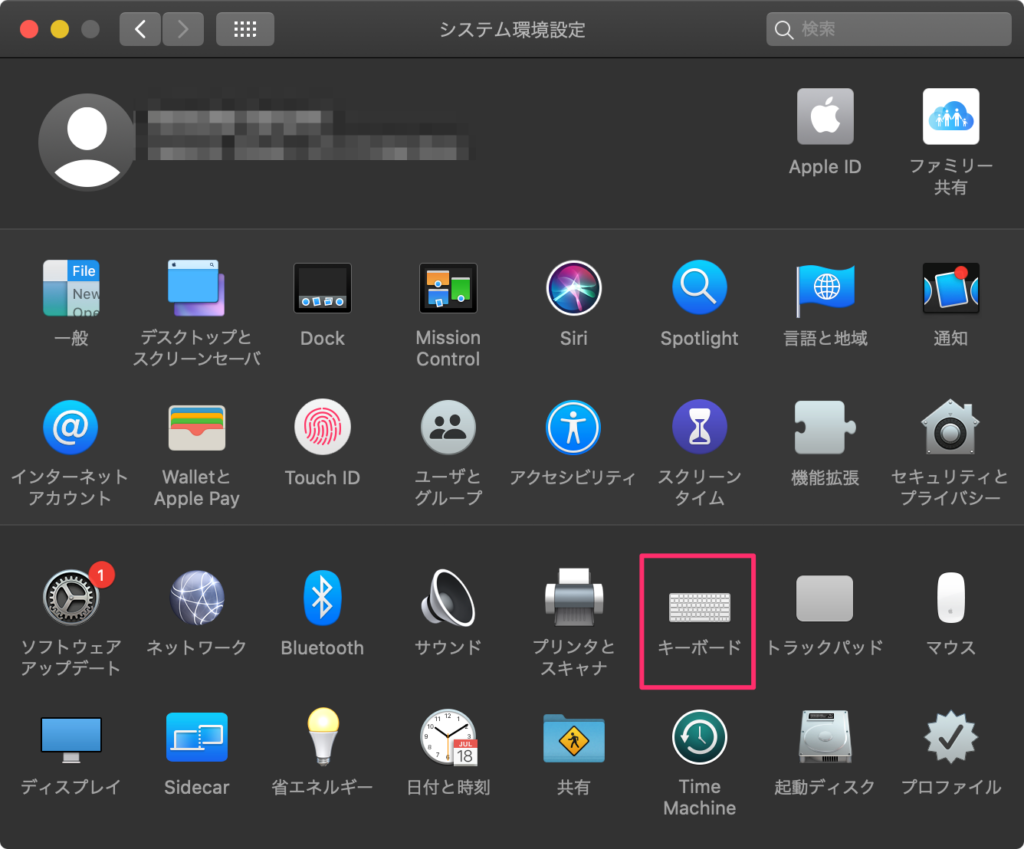
その1 CapsLockキーの割当変更
CapsLockキーは基本使用しなく、なんなら間違えて押してしまうとパスワード入力が一生通らないなど不都合を感じる場面が多々あるため、別のキーとして使用することをお勧めします。
ちなみにCapsLockキーはJISキーボードだと左下の以下にあります。
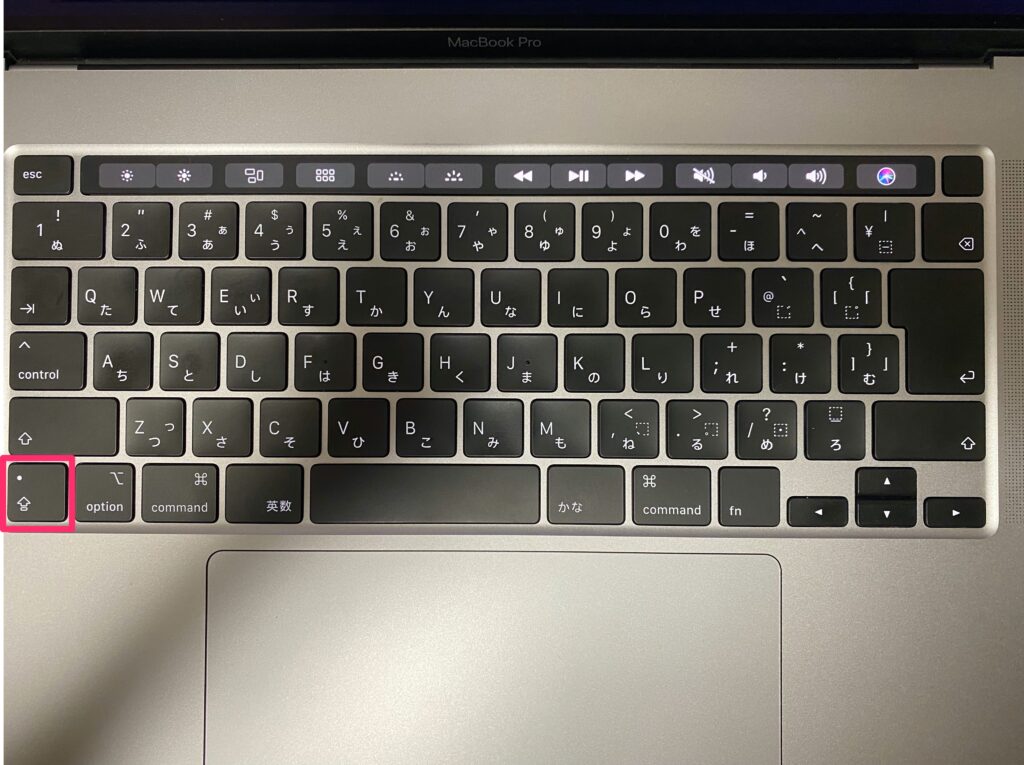
一番左の「キーボード」タブ内の右下にある「修飾キー」を選択
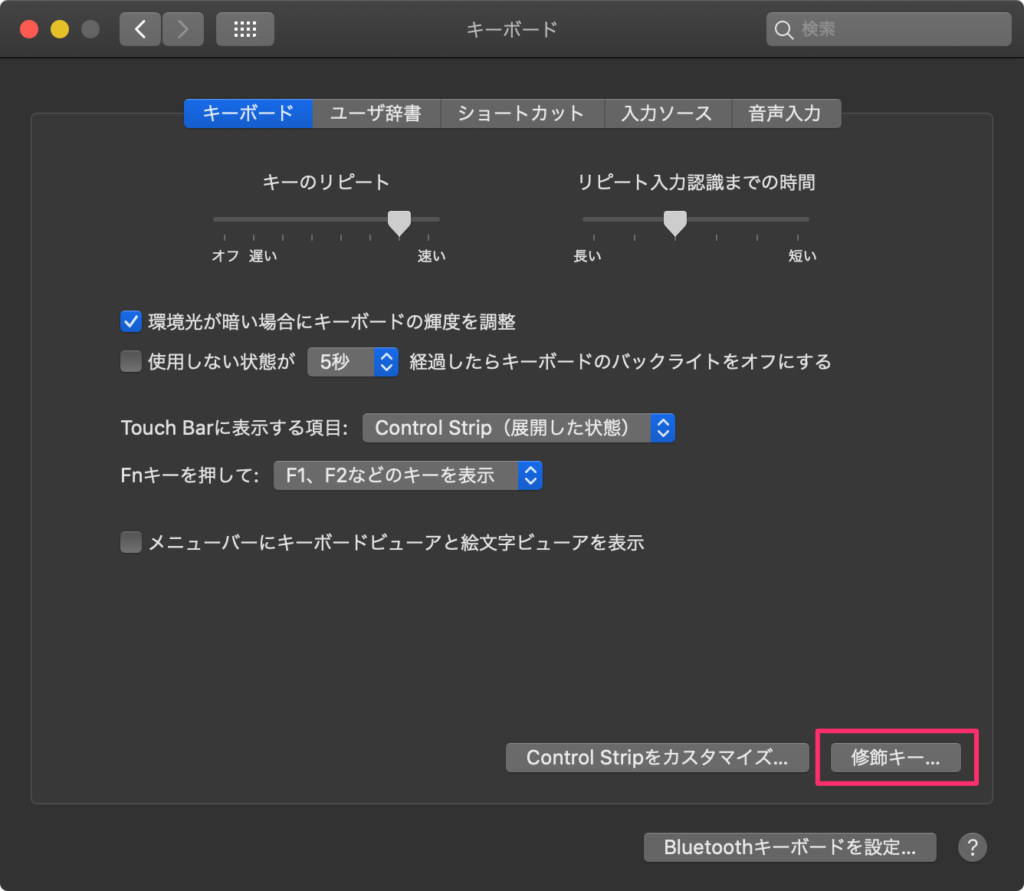
出てきたポップアップメニューでCapsLockキーをControlとして設定(他のキーとして利用したい場合はどのキーに割り当てたいかを設定)
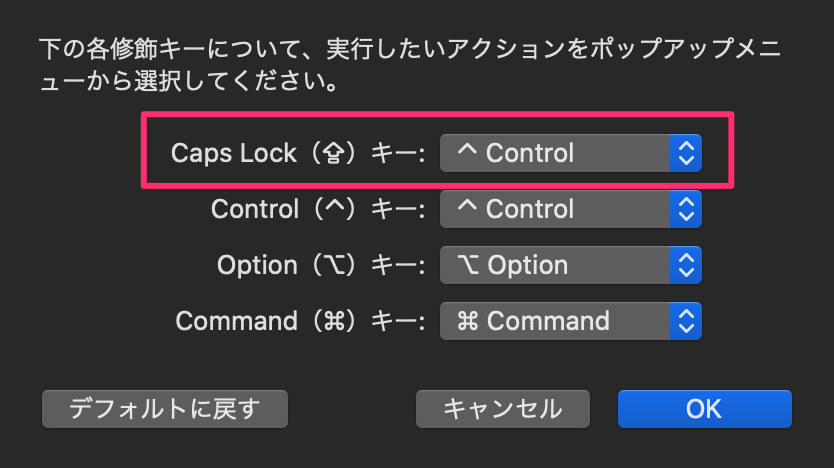
ControlやOptionなどのキー入力も別設定が可能なので好みに合わせて変更してください。
その2 入力ソースを「Google日本語入力」に切り替え
MacOS標準の日本語IMEがデフォルトで設定されていますが、漢字変換時の候補としてはGoogle日本語入力を使用することをお勧めします。(なにせ検索で膨大なデータを持っていて最適化してくれますしね!)
その1からの続きで「入力ソース」タブで下記の状態になるように「+ / -」で入力ソースの追加削除を実施してください。
Google日本語入力アプリ自体が無い場合は、アプリ自体の導入も合わせて実施が必要になります。
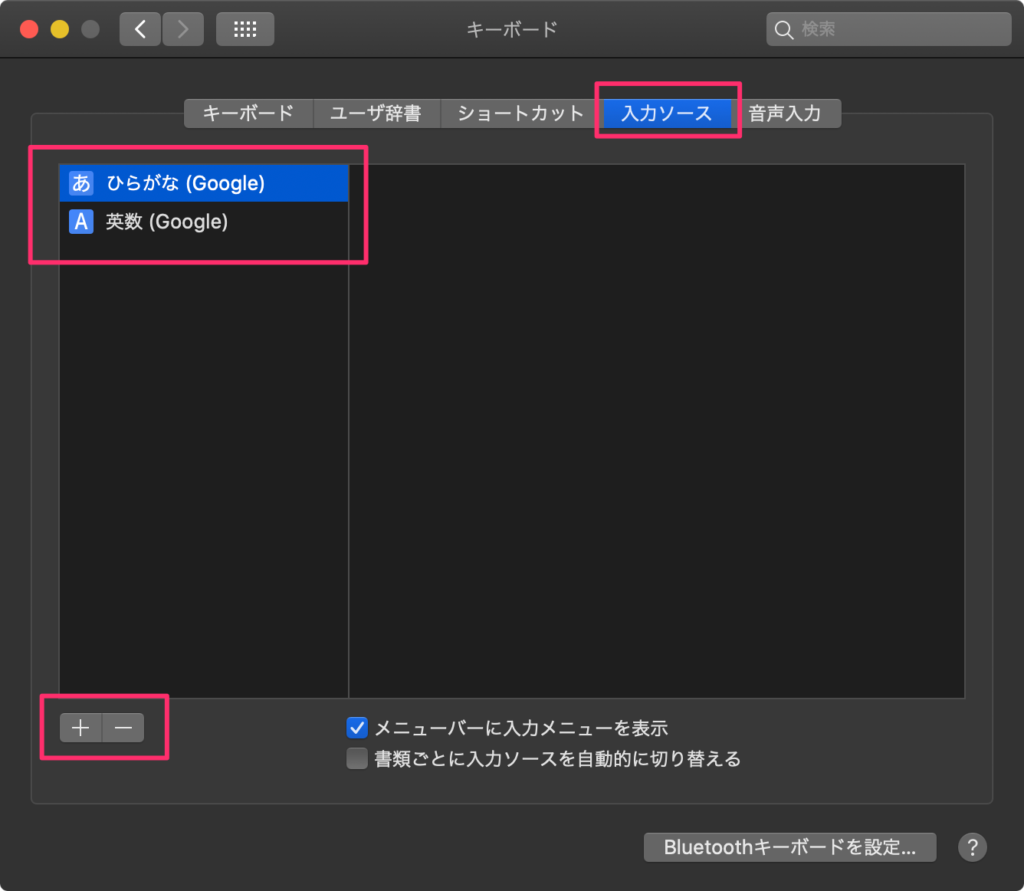
トラックパッド設定
キーボードと同様にトラックパッドの設定もカスタマイズすることで使いやすさがグーンと変わってきます。
「システム環境設定」から「トラックパッド」を選択
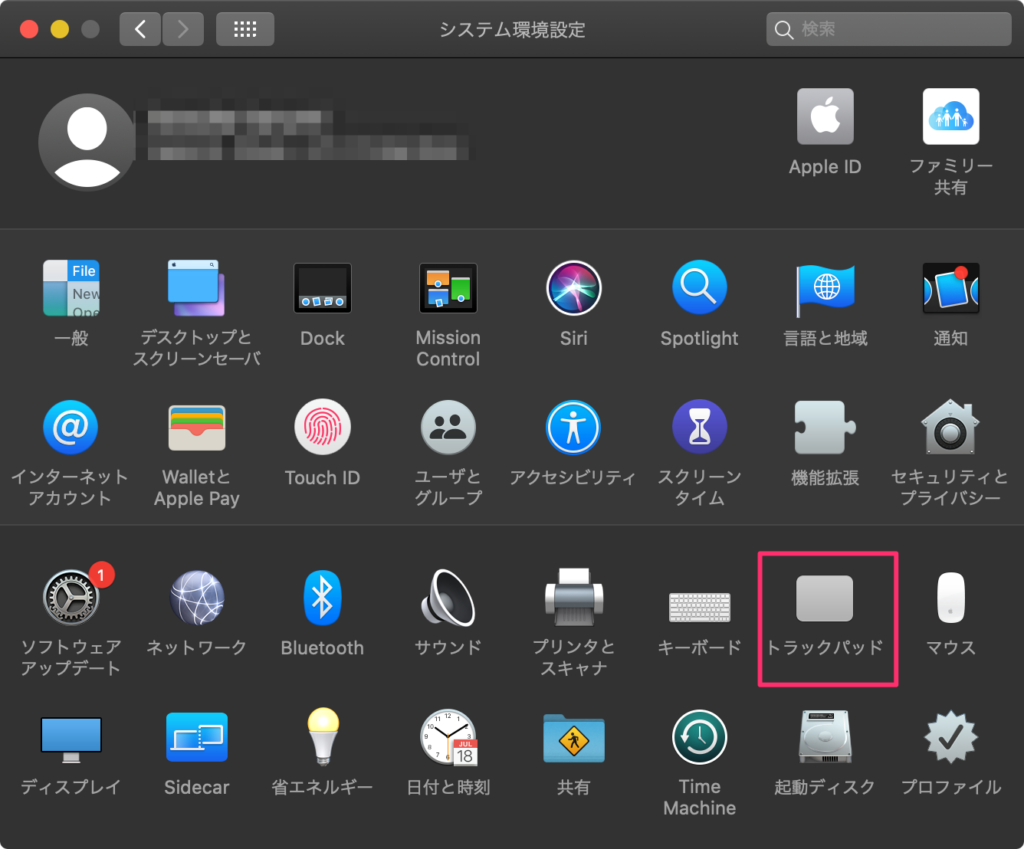
その1 タップだけでクリック可能にする
「ポイントとクリック」タブ内の「タップでクリック」のチェックを入れます。
これによりクリックをしたい時にトラックパッドを押し込む必要がなく、スマホのタッチ感に合わせることが出来ます。
クリック時のカチカチ音を聞きたいというよな、押した感と音優先派の人はそのままの設定でも良いかと思いますが、この設定を入れても元の押し込みクリックは可能なため、2通りのクリックが出来るようにチェックを入れておいて損は無いです。
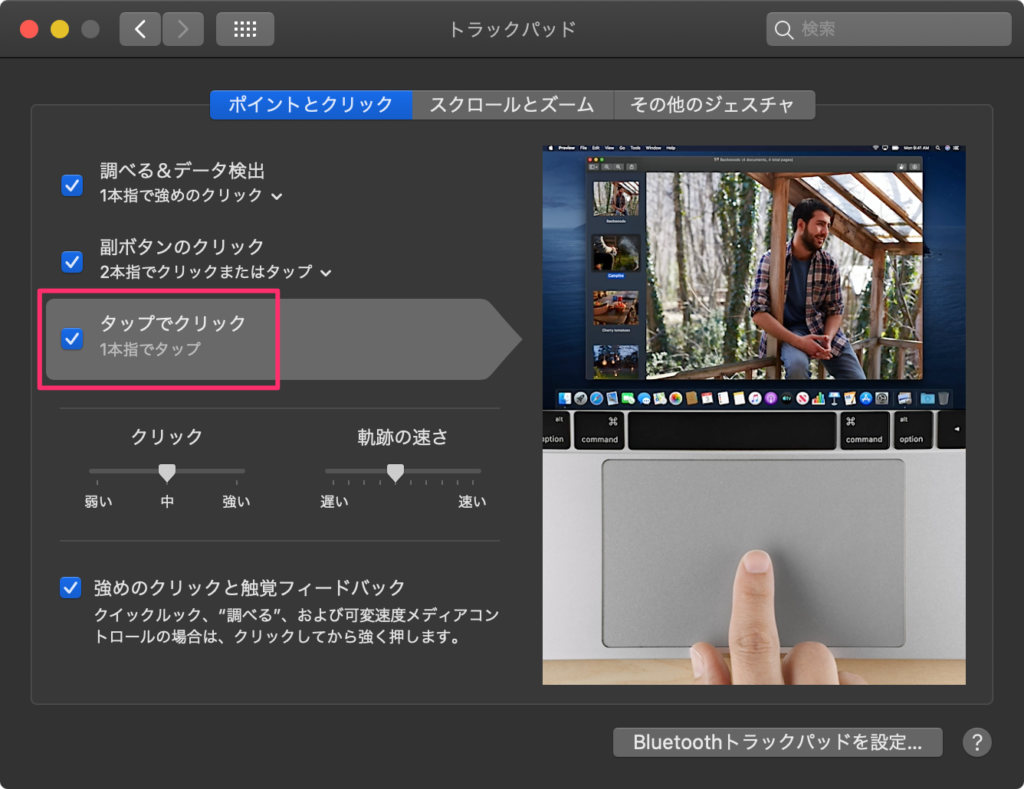
その2 ホットコーナー設定
トラックパッド自体の設定とは別ですが、トラックパッドを使用する設定のため一緒に紹介してしまいます。
Macには「ホットコーナー」という、画面端にマウスを移動させることで専用の機能が発動する仕組みが最初から搭載されています。
その中でも、特に個人的に便利な使い方を紹介します。
「システム環境設定」から「Mission Control」を選択
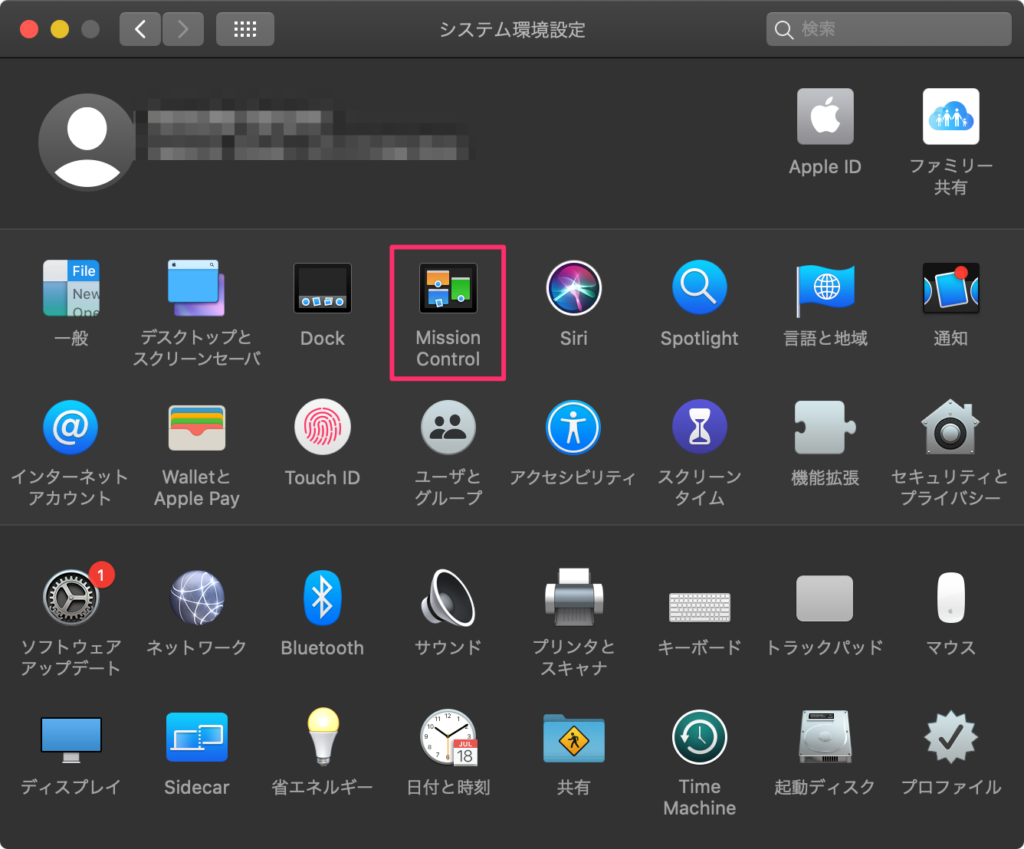
左下の「ホットコーナー」を選択
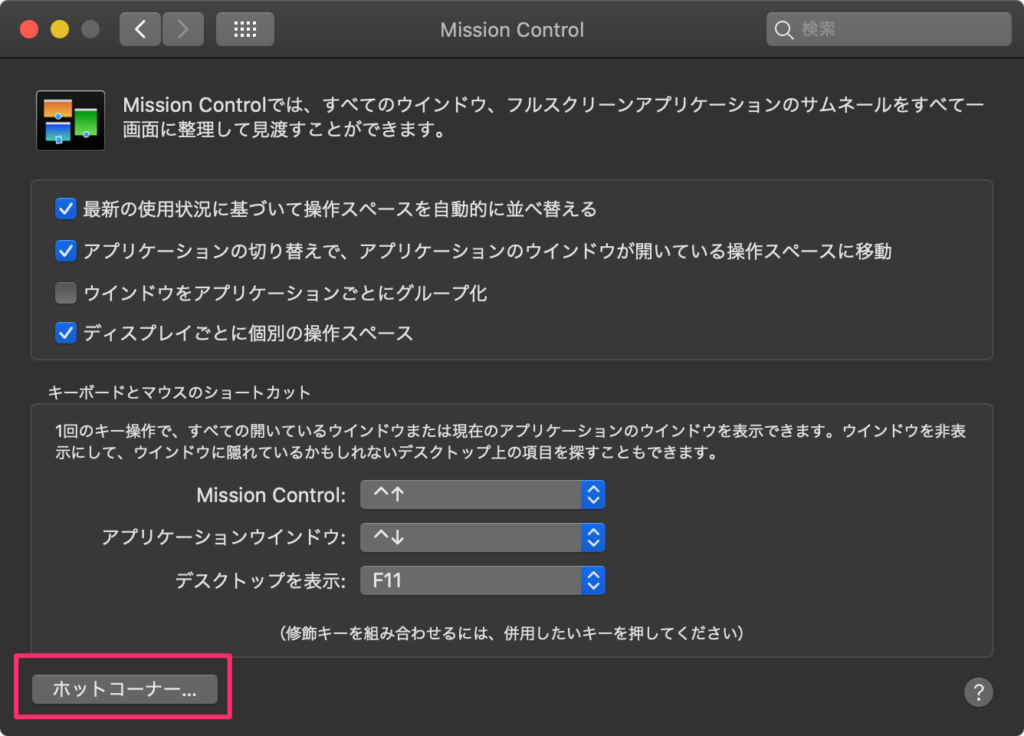
出てきたポップアップで以下のように設定
私の場合は右上に「LaunchPad」、右下に「画面をロック」の設定にしています。
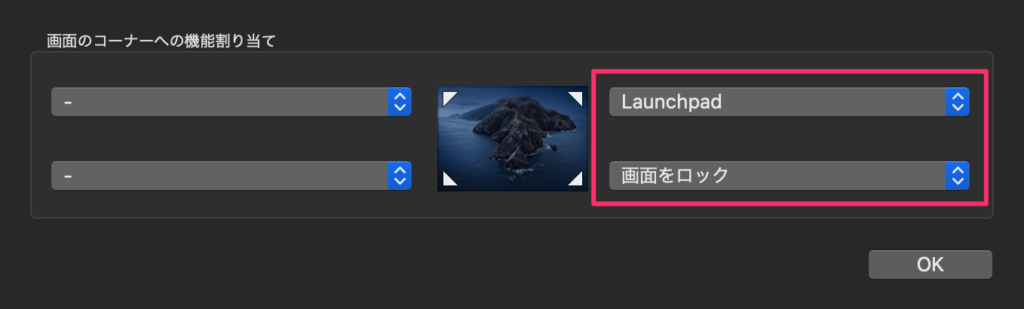
LaunchPadの呼び出しはジェスチャーやショートカットキーで可能ですが、頻繁に使用しないと忘れてしまうことが多く・・・ホットコーナーに割り当てています。
画面ロックは、席を離れる際にマウスを右下まで持っていくだけで可能になるため一番使用している機能かと思います、とても便利。
Dock設定
Dockはデフォルトで画面の下に並んでいるアプリアイコン部分のことで、Macを使用する人の中でも趣味の違いで使用方法が大きく異なります。
「システム環境設定」から「Dock」を選択
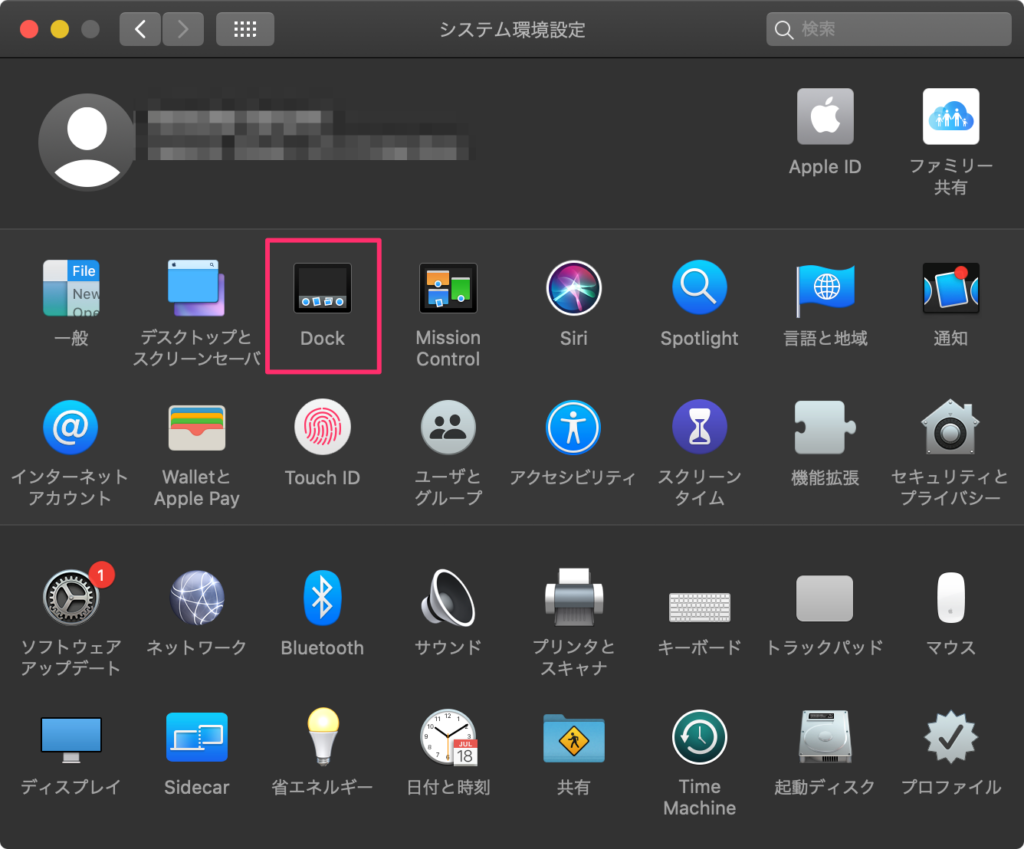
私はMacBookと外部ディスプレイを縦に並べる派なので、Dockの位置を画面の右においています。
また、Dockが常に表示されているとその分のスペースを専有されてしまうので、普段はDockが非表示になる設定を入れています。
アイコンのサイズも変えられるので、好みに合わせて設定を変えてもらえればと思います。
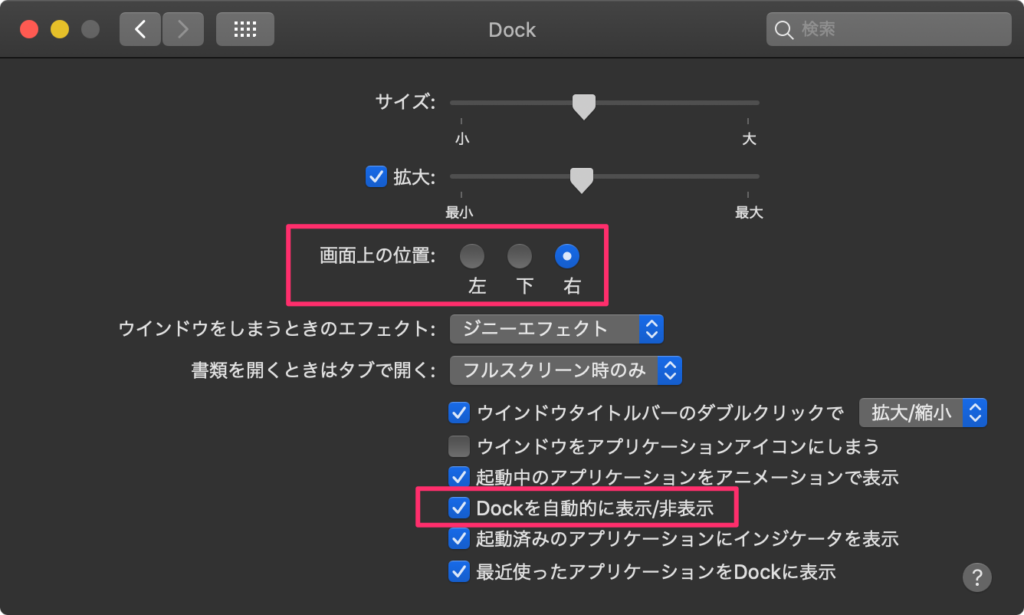
ディスプレイの配置はこんな感じ
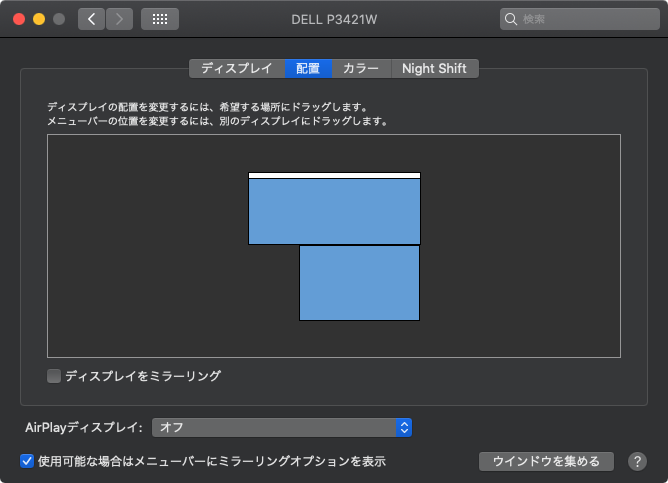
Finder設定
なぜデフォルトで表示されないのか分からないぐらい設定しておくべきなのが、Finder上のファイルパスを表示することです。
Finderを開いて「表示」から「パスバーを表示」を選択します。
「タブバーを表示」するのも設定しておいた方が良いかと思います。
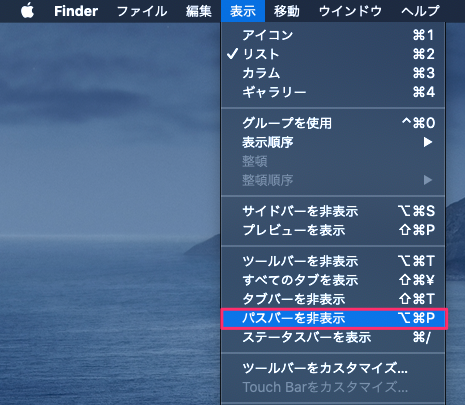
インストールするべきアプリ
- Chrome
- ログインして他の端末と同期させる
- 拡張機能で更に便利にする
- Google日本語入力
- Skitch
- Clipy
- Shitlt